
If you hover over the Quick Step, you’ll see the shortcut key you chose and any tooltip text you entered. Optionally, you can choose one of the built-in shortcut keys and add some text to be displayed when you hover over the Quick Step with your pointer (a brief description reminding your of the actions the Quick Step takes is helpful).Ĭlick “Finish,” and your new Quick Step will appear in the Quick Steps box in Outlook. Select “Mark as read” from the drop-down menu. Next, click “Add Action” to add a second action. Select the “Move to folder” action and choose the folder to which you want messages moved. We’re going to add two actions: one to move the message to a folder and one to mark it as read. When you click the “Choose an Action” drop-down menu, you get a list of possible actions, each of which may give you additional options to select. This opens up a new window where you can name your quick step and choose the actions you want it to perform. To add a new Quick Step, click the “Create New” option in the Quick Steps box. If you haven’t got a message selected, for example, then only the “Team Email” Quick Step is shown because the other defaults work on an existing message. Outlook only displays Quick Steps that are available. Replay & Delete: Opens up a reply to the currently selected message and then deletes the currently selected message after you send the reply.

The first time you use this one, you’ll have specify the folder, but from then on Outlook will remember your choice and send it to that folder every time you use the Quick Step.
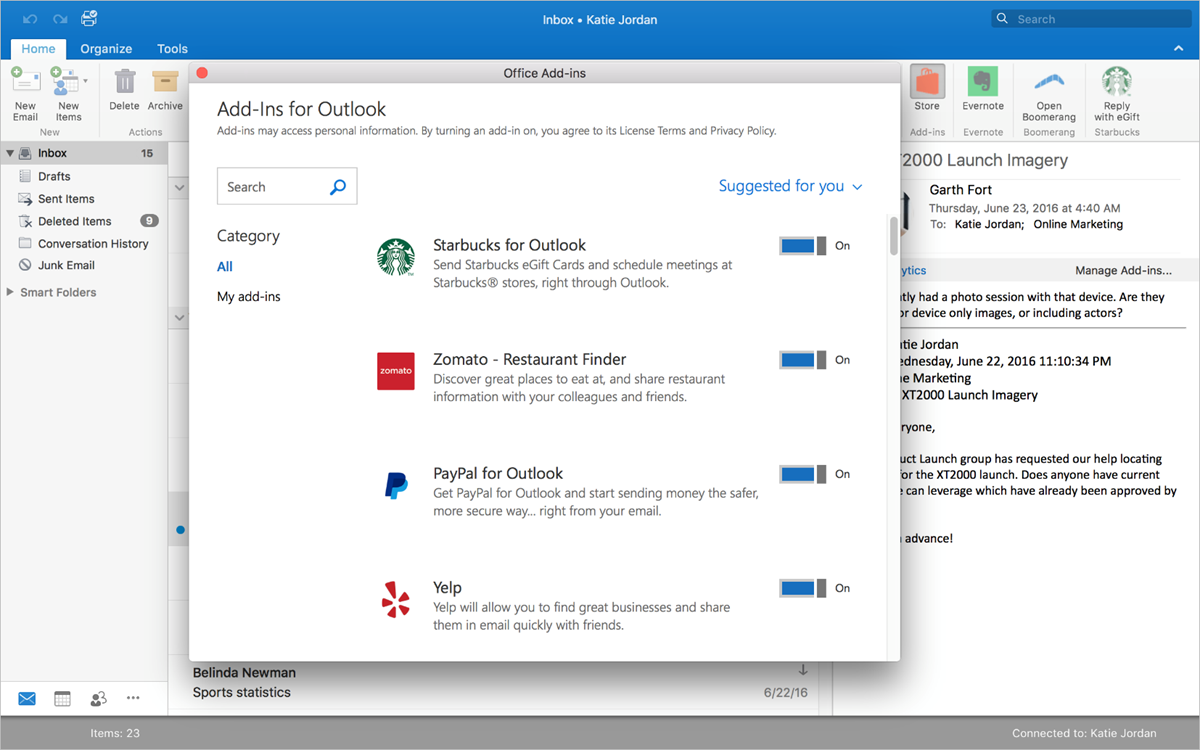
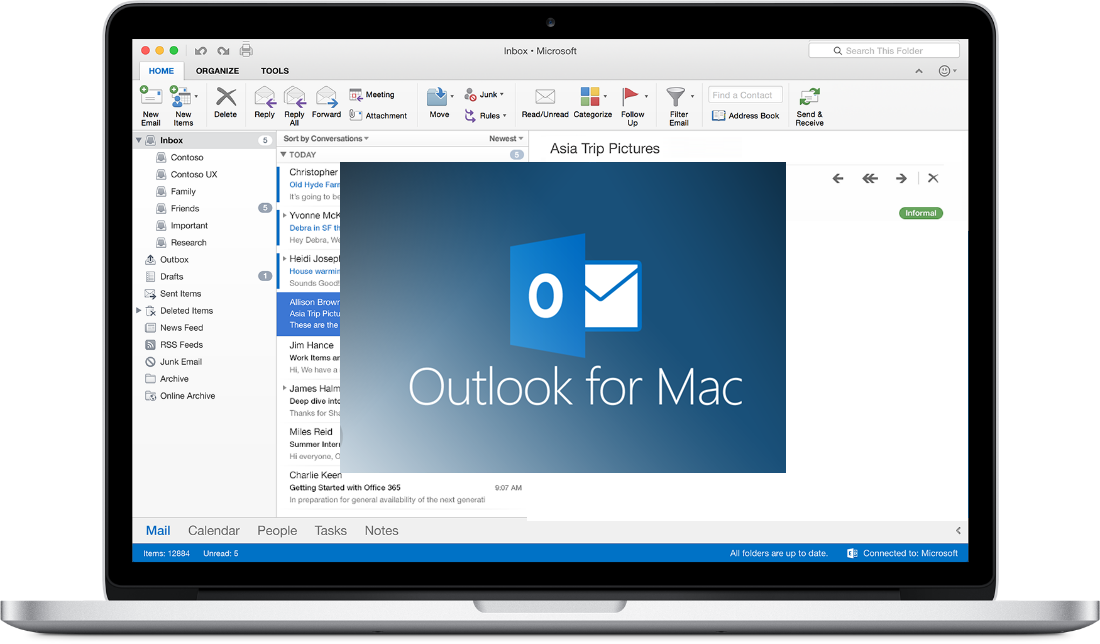
You can find Quick Steps on the “Home” tab of Outlook.


 0 kommentar(er)
0 kommentar(er)
